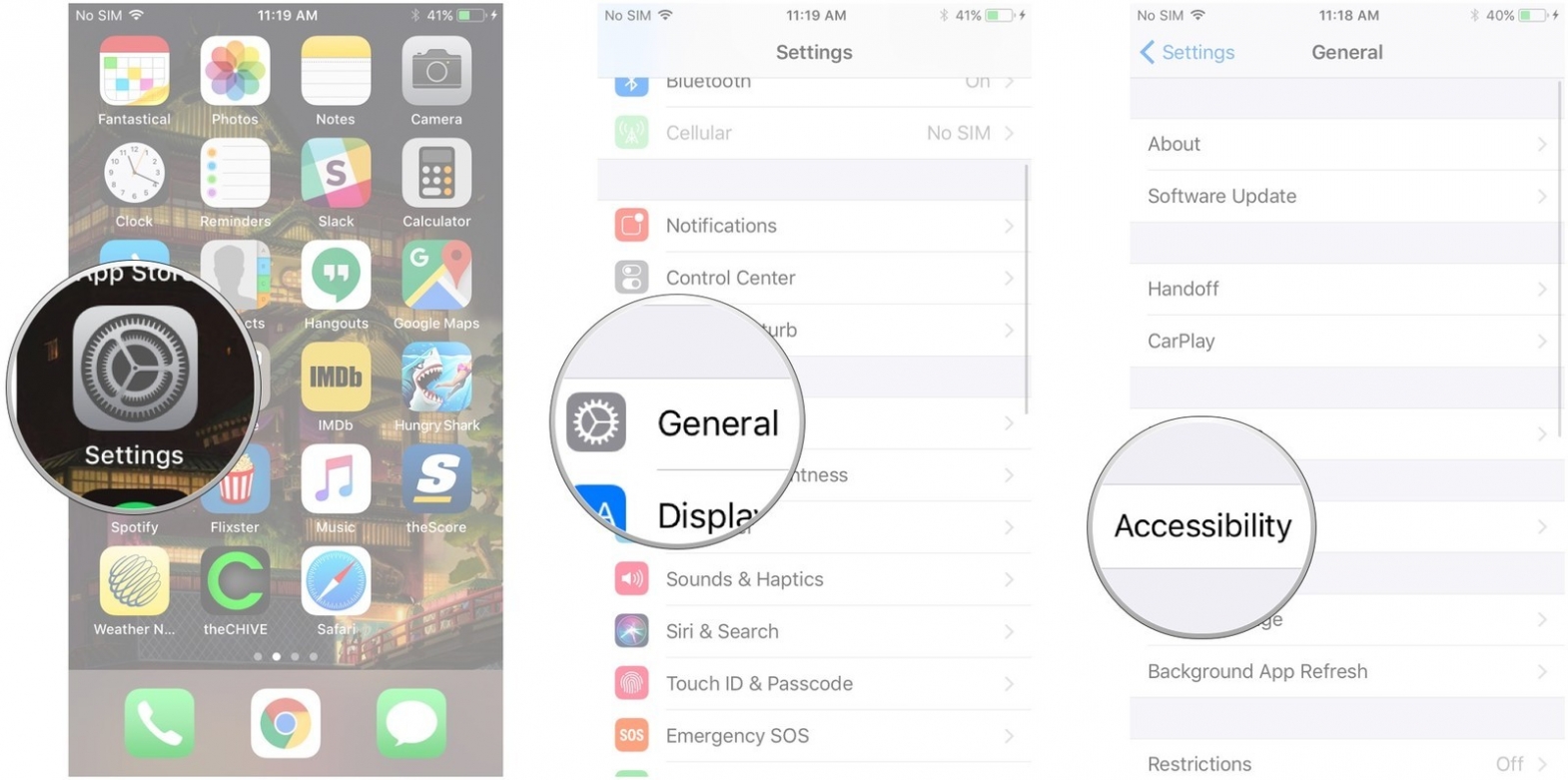
Screenshot of iPhone showing enlarged Settings, General and Accessibility tools.
iOS 11 Accessibility Review
There’s nothing like a batch of new tech products and software to shake off the end-of-summer blues. Sept. 19 marked the release of iOS 11, the annual update to the software that powers the iPhone, iPad, and iPod Touch.
As someone who is totally blind, I always look forward to these yearly updates because they generally come with new accessibility features, and iOS 11 is no exception. Updating is as simple as launching the settings app, selecting “general”, then choosing “software update”. If your device is compatible and not up-to-date, you’ll be guided through the process of downloading and installing it.
There are hundreds of changes in every new version including iOS 11, but below I’d like to cover some of the ones that interest me most from an accessibility perspective.
iOS 11 new in Siri and Search
Siri is Apple’s personal assistant that can play music, make phone calls, schedule appointments, and more, just by talking. You get to it by pressing and holding down the home button for a second or so.
In iOS 11, it gains two new American English natural voices as well as a few useful features. One, configurable through a toggle in the accessibility settings, is a “type to Siri” option that lets you interact with Siri and give your requests using the keyboard rather than typing. This makes Siri accessible to people who have difficulty speaking or whose speech Siri doesn’t understand, but it’s also great if you want to ask something discretely, you’re in a noisy environment, or you just feel that it’s easier to write out your request to be precise. Believe it or not, sometimes entering a phrase like “schedule lunch tomorrow 12 PM” is easier than opening the calendar app and adding it using the various on-screen controls.
Unfortunately, if you enable this feature the only way to actually speak to Siri is by saying the phrase “Hey Siri”, assuming this feature is set up on your device, or by pressing and holding the call button on your hands-free device. Ultimately, I’ve settled on talking rather than typing, so I leave the feature off.
While not everything you can ask Siri is documented, there’s no question that it can do more with every release. For example, I’m glad Siri consistently gives me the battery level for my phone and Apple Watch as of iOS 11 now, so I can get the information even if I’m on the other side of the room by asking “Hey Siri”. But I wish Canadians could take advantage of Siri’s new language translation features. When set to American English, you can ask Siri how to say something in French, German, Italian, Mandarin, or Spanish to have the phrase spoken aloud in that language. Alas, asking “how do I say hello in French” produces the response “I can’t translate Canadian English yet”.
Suggestions from Siri appear in other apps and places as well. For example, swiping down from the home screen to bring up search (that’s a three-finger swipe down for VoiceOver users) opens up the keyboard just as it has always done, but as you begin typing, personalized suggestions appear above the keyboard from the web as well as your messages and other content. Just entering a couple letters will show you how eerily accurate these predictions are. For example, typing “do the” on my iPhone is enough to suggest “do the grind blind”, because it’s a special the Vancouver team is working on and so I have enough content with those keywords.
Your Siri profile also syncs between all your devices, to make the experience more personal. If you find these features a bit too intrusive, you can turn them off under Siri’s settings.
iOS 11 VoiceOver: Access to PDFs
As a VoiceOver user, I’ve always found PDF files to be tricky to read on my Apple devices. Filling out PDF forms wasn’t possible without a third-party app, and for the most efficient reading experience it was usually necessary to convert the document into another format. But access to PDFs in iOS 11 now works a little bit better for VoiceOver users.
When you open a PDF from somewhere like Mail, the Files app, or Safari, you’ll usually be able to navigate the document as though it were a web page. For example, swipe left and right to move through text, or use the VoiceOver rotor by swiping up and down to move through elements like lines, words, and characters. As always, to change what the rotor moves by, rotate two fingers on the screen as though it was a dial to step through the available options. Unfortunately, these commands won’t automatically scroll through pages in a multi-page document. You’ll need to use a three-finger swipe up and down to go to the next or previous page respectively.
You’ll find that you can often fill out PDF forms in much the same way as you can fill out forms in Safari on the web, but not all documents will work smoothly. And there’s some friction with the user experience in that, for example, if you open a PDF from an Email in Mail and start working on it, then want to save it as a draft, you’ll need to Email it to yourself using Mail since that’s the app you were working in. At the end of the day, there’s still some friction, but any improvement is great news.
iOS 11 VoiceOver: Faster reading and editing
I love anything that speeds me up while reading and editing, and several such features have been added to VoiceOver.
One is a feature I’ve used on computers for years, which is to hear a subtle clicking sound to announce a link in a webpage or document. The alternative, and traditional, approach is to hear each link preceded by the word “link”. On websites like Wikipedia where just about every sentence contains a few links to other articles, you’ll find that the click is faster and more efficient. To turn this on, open the settings app and navigate to general, accessibility, VoiceOver. Select the “verbosity” button, then select the “embedded links” button to see a list of choices for how links are announced. The option I recommend is “play sound”, but there are other choices as well. You can have links ignored entirely, not a great option for everyday browsing, or have links spoken using a different pitch.
While you’re in the verbosity settings, note that you can also cut down on verbiage by setting VoiceOver to speak at a higher pitch when announcing a capital letter instead of saying “cap”. I find the pitch change is gradual and easy to miss, but can be gotten used to.
On the editing side of things, an option has been added to navigate to the previous or next misspelled word. This is accomplished using the VoiceOver rotor, and is a great way to quickly proof a message or document before sharing it. In earlier versions, you’d have to step through the document line by line or word by word to locate spelling errors.
iOS 11 VoiceOver: Braille features
iOS offers the best support for Braille displays of any mobile platform I’ve ever used.
When you type on a Braille keyboard, there’s a lot that happens behind the scenes to auto-magically back-translate your Braille so the device understands it. In previous versions of iOS, the Braille translator was criticized for some odd behaviour including not taking previously typed text into account when editing in Braille.
For example, when using American English Braille, typing the letter “n” in the middle of a word would insert the word “not”. “N” is a contraction for the word “not”, but only if standing on its own. The translator didn’t handle cases like these, so Braille users had to work around the problem in some odd ways.
I never considered this a big deal at all since no Braille translator is perfect, but in iOS 11 the issue has been resolved. The new Braille translation engine handles cases like these and transparently translates text as you’re writing and editing. You can also use the BACKSPACE (DOT 7) and ENTER (DOT 8) keys on your Braille display as you would expect.
Since it’s a brand-new engine, there are always expected to be bugs. I’ve noticed that a few contractions cause the cursor to jump around a few cells, which can understandably create some grief if you’re typing quickly and don’t realize that this has happened. I have also heard some very fast typists have had some of their keystrokes missed. Here’s hoping these issues can be resolved in a minor iOS update down the line.
In VoiceOver’s Braille settings, a “Braille commands” section now lists all the actions you can perform on your Braille keyboard, by category. If you want, you can even change them to suit your preferences.
iOS 11 photo descriptions include embedded text
The Photos App is one of the easiest places to store and sync pictures between Apple devices, but there’s no way to label a photo with text without using a Mac. That means if I’m out and about with my phone, I often end up with several unlabeled photos to sort through. Last year, VoiceOver gained the ability to detect objects in photos, so as you scroll through an album you would hear descriptions like “jacket, two faces, one smiling.”
New this year is the ability to automatically detect and read text in an image. This works in the Photos App, but also works in other apps like Safari and Facebook. All you need to do is perform a three-finger tap when VoiceOver is focused on an image.
So if you snap a photo of a receipt or someone posts a photo of an inspirational quotation on Facebook, chances are you’ll be able to hear some or all of that text. It certainly won’t replace an app like Microsoft’s Seeing AI, but at least it’s built-in and instant. This gesture also works for hearing objects, faces and facial expressions in photos. But on the downside, no description is announced automatically anymore. You have to perform the three-finger single tap gesture to hear any description at all.
Safari for iOS 11: New privacy features
Safari comes with a new privacy setting, on by default, which aggressively blocks sites from tracking your behaviour to present targeted advertising. There’s also a new automatic reader mode feature, which can be enabled for all sites or on a per-site basis. Reader mode is a useful feature that works best on a Blog, newspaper or magazine and tries to strip out everything extraneous and present an article in one clean, easy-to-read page. You can always toggle reader view on or off using a button at the top-left of the screen, and I don’t recommend enabling it for all sites as it can hide navigation menus and other important content you need to see. But on your favourite newspaper site it can be quite useful. To enable it automatically on a specific site, touch and hold on the reader button and follow the prompts. VoiceOver users can find this option in the rotor when the reader button is selected.
iOS 11 safety features
There are dozens of other new features to explore. Here are just a few that stand out to me. A “do not disturb while driving” feature can disable non-critical alerts while driving, optionally sending an automatic reply to messages so contacts know it’s not a good time to chat. If this feature keeps more pairs of eyes glued to the road, it’ll certainly be a bonus for pedestrians like me.
Also on the safety side, pressing the power button five times can optionally place a call to 911 and send a message to your emergency contacts with your current, estimated location. To make best use of this feature, visit the “Emergency SOS” section of the settings app where you can configure the feature. Then don’t click your power button five times quickly unless required!
A new files app gives you a way to view and sort through documents and other files by folder or tag. It’s a nice way to deal with your files in a more traditional way: so, for a project you might have a folder with an audio file, a Word document, and a PDF. You don’t have to worry about remembering which app you used to create each file.
If you have a friend over who wants to access your Wi-Fi network, and both of you use iOS devices, all you need to do is bring both devices together. You’ll be prompted to share your Wi-Fi network with your friend, no password entry required. You need to be in each other’s contacts for this feature to work.
iOS 11 accessibility conclusion
There’s a lot to explore from an accessibility perspective in iOS 11. In my view it’s a worthwhile upgrade, and I hope this article has helped with the decision.
AMI This Week airs every Monday at 7:30 p.m. ET on AMI-tv. Follow @AMIThisWeek on Twitter for the latest updates and follow Grant @AMIGrantHardy.


